در پاسخ به مشکلات گسترده پس از به روز رسانی CrowdStrike در دستگاه های ویندوز، راه حل هایی برای حل مشکل صفحه آبی مرگ ویندوز (BSOD) ارائه شده است.
به گزارش سرویس امنیت سایبری فنیبسیاری از شرکتهای رسانهای، شرکتهای فناوری، مدارس یا دانشگاهها گزارش دادهاند که مشکل صفحه آبی مرگ ویندوز (BSOD) را تجربه کردهاند. رایانه ها در صفحه بازیابی گیر می کنند که می گوید: “به نظر می رسد ویندوز به درستی بارگیری نشده است. اگر می خواهید راه اندازی مجدد کنید و دوباره امتحان کنید، Restart my computer را انتخاب کنید.”
مایکروسافت در بیانیهای تأیید کرد که از مشکلی که دستگاههای ویندوز را به دلیل بهروزرسانی یک پلتفرم نرمافزار شخص ثالث تحت تأثیر قرار میدهد، آگاه است. این شرکت گفت: “ما انتظار داریم به زودی راه حلی ارائه شود.”
شرکت امنیتی CrowdStrike تایید کرده است که مشکل مرگ صفحه آبی گسترده ویندوز به دلیل به روز رسانی حسگر جدید این شرکت است. CrowdStrike محافظت از نقطه پایانی و سایر خدماتی را ارائه می دهد که سایر شرکت ها نیز از آنها استفاده می کنند، اما به روز رسانی جدید حسگرهای CrowdStrike باعث ایجاد مشکلات اساسی شده است.
در شبکه اجتماعی به نظر می رسد که فایل csagent.sys (یا C-00000291*.sys) باعث این مشکل شده است، بنابراین اگر این فایل را حذف کنید یا پوشه درایور را تغییر نام دهید، باید بتوانید سیستم را به درستی بوت کنید.
راه های جلوگیری از شروع CrowdStrike استفاده از یکی از روش های زیر است:
برای حل مشکل صفحه آبی مرگ ویندوز (BSOD)، ابتدا باید کامپیوتر خود را در حالت Safe Mode بوت کنید.
- اگر در صفحه بهبود (بازیابی)، روی “گزینه های تعمیر پیشرفته را ببینیدکلیک.
- سپس در لیستگزینه های تعمیر پیشرفته“(گزینه های تعمیر پیشرفته)، “عیب یابی” و سپس “گزینه های پیشرفته(گزینه های پیشرفته) را انتخاب کنید.
- گزینه “تنظیمات راه اندازیStartup Settings را انتخاب کرده و روی Restart کلیک کنید.
- پس از راه اندازی مجدد رایانه، کلید 4 یا F4 را فشار دهید تا رایانه در حالت ایمن روشن شود.
از طرف دیگر، می توانید رایانه خود را خاموش کنید، آن را روشن کنید و F8 را به طور مداوم فشار دهید تا ظاهر شود.گزینه های بوت پیشرفته(Advanced Boot Options) ظاهر می شود. از آنجا که، “حالت امن(حالت ایمن) را انتخاب کنید.
- در برنامه حالت امن، “خط فرمان (Admin)“یا”Windows PowerShell (Administrator)باز کن
- که در خط فرمان، دستور زیر را تایپ کنید تا به دایرکتوری CrowdStrike بروید:
“
سی دی C:\Windows\System32\drivers\CrowdStrike
“ - برای حذف فایل آسیب دیده، باید فایل را با استفاده از ` حذف کنیدC-00000291*.sysمسابقات را پیدا کنید.
- ابتدا دستور زیر را برای یافتن فایل مطابق الگو اجرا کنید:
“
dir C-00000291*.sys
“ - به عنوان مثال، نام آن ممکن است چیزی شبیه “C” باشد.-00000291abc.sysاو هست
- پس از شناسایی فایل، با استفاده از دستور زیر آن را حذف کنید:
“
Dell C-00000291.sys
“
در این مثال، `Dell C-00000291.sys` نام فایلی است که در سیستم ما ظاهر می شود و ممکن است نام دیگری برای شما باشد. مطمئن شوید که مراحل را دنبال کرده اید و از دستور “dir” برای انتخاب صحیح فایل استفاده کنید.
روش 2: از حالت امن استفاده کنید و نام پوشه CrowdStrike را تغییر دهید
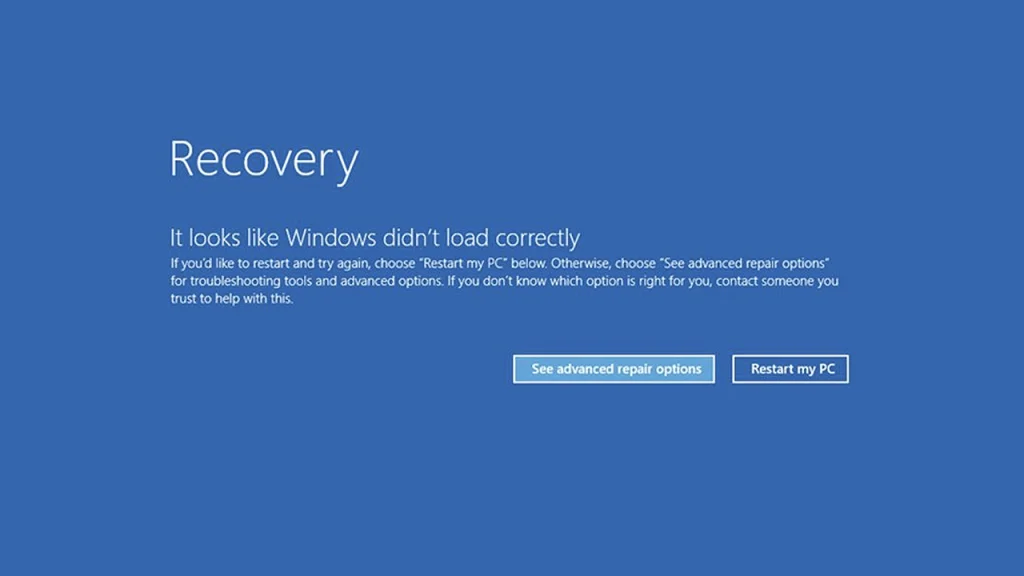
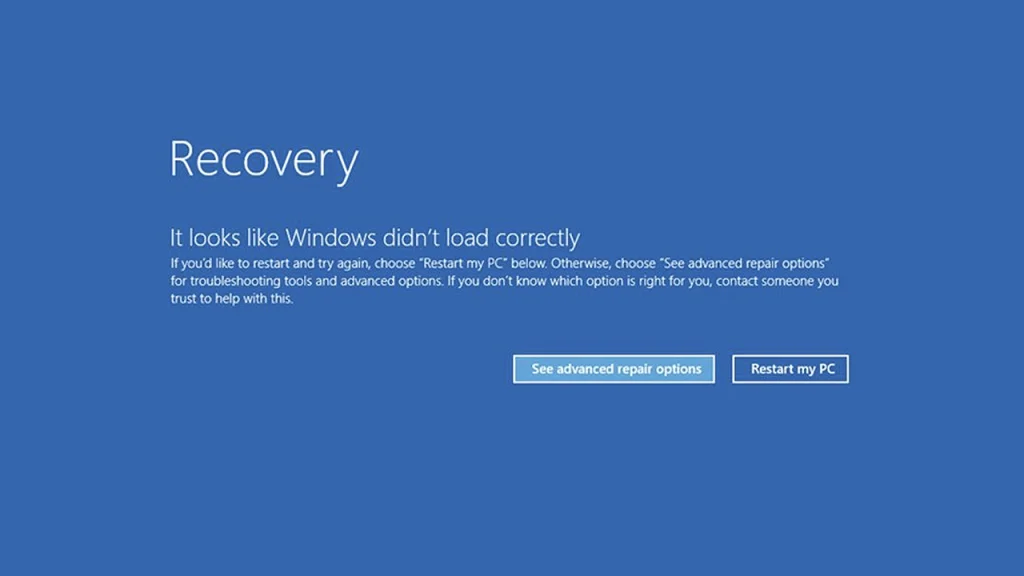
اگر در صفحه بالا گیر کرده اید، مراحل زیر را امتحان کنید:
- در صفحه بازیابی، روی ضربه بزنید گزینه های تعمیر پیشرفته را ببینید کلیک.
- در لیست گزینه های تعمیر پیشرفته گزینهاشتباهات را پیدا کنید و آن را برطرف کنید او انتخاب می کند.
- در مرحله بعد، گزینه های پیشرفته او انتخاب می کند.
- تنظیمات راه اندازی او انتخاب می کند.
- روی راه اندازی مجدد کلیک.
- پس از راه اندازی مجدد کامپیوتر، لیستی از گزینه ها به شما نمایش داده می شود. برای راه اندازی کامپیوتر در حالت امن، 4 یا F4 را کلیک کنید
- در حالت امن، یک خط فرمان باز کنید.
- در خط فرمان، به دایرکتوری درایورها بروید : CD\windows\system32\drivers
- برای تغییر نام پوشه CrowdStrike از دستور زیر استفاده کنید:
CrowdStrike زنگ CrowdStrike_old را زد
همچنین میتوانید با خاموش کردن رایانه و فشار دادن مکرر کلید F8 تا زمانی که منوی Advanced Boot Options ظاهر شود، به حالت Safe Mode راهاندازی کنید. از آنجا می توانید Safe Mode را انتخاب کرده و Enter را فشار دهید. در نهایت مراحل 7 تا 9 را دنبال کنید.
راهنمای فوق، جلد اعتصاب جمعیت که در C:\windows\system32\drivers\crowstrike به CrowdStrike_old تغییر نام مشکل را حل می کند و اجازه می دهد رایانه شما به دسکتاپ راه اندازی شود.
روش 2: از ویرایشگر رجیستری برای مسدود کردن سرویس CSAgent استفاده کنید
ویندوز را ریستارت کنید. کلید F8 را فشار دهید تا منوی Advanced Boot Options ظاهر شود. بوت به حالت امن و ویرایشگر رجیستری ویندوز را باز کنید (از Win+R برای دسترسی به ویرایشگر رجیستری استفاده کنید).
که در ویرایشگر رجیستریp، برو به:
`HKEY_LOCAL_MACHINE\SYSTEM\CurrentControlSet\Services\CSAgent`
در کلید CSAgent، ورودی “شروع” را در پانل سمت راست پیدا کنید. برای تغییر مقدار آن روی “شروع” دوبار کلیک کنید. مقدار داده را از 1 (به این معنی که سرویس به طور خودکار شروع می شود) به 4 (که سرویس را غیرفعال می کند) تغییر دهید. برای ذخیره تغییرات روی OK کلیک کنید.
ویرایشگر رجیستری را ببندید و سیستم خود را مجددا راه اندازی کنید.
این تغییرات به شرح زیر است:
«HKEY_LOCAL_MACHINE\SYSTEM\CurrentControlSet\Services\CSAgent»:
این مسیر شامل تنظیمات پیکربندی سرویس است نماینده CSA این بخشی از موضوع است اعتصاب جمعیت او هست. میزان “آغاز می شود«در این مورد نحوه و زمان شروع سرویس را تعیین می کند. csagent.sys این باعث ایجاد یک حلقه راه اندازی مجدد در ویندوز 10 می شود. با تغییر مقدار به “4” سرویس غیرفعال می شود و از راه اندازی آن در هنگام بوت جلوگیری می کند.
مقادیر ممکن برای “آغاز می شود” به شرح زیر است:
– 0: شروع بوت (بارگیری شده توسط بوت لودر، به ندرت استفاده می شود)
– 1: مقداردهی اولیه سیستم (بارگیری شده توسط زیرسیستم I/O)
– 2: شروع خودکار (بارگیری خودکار توسط مدیر کنترل سرویس در هنگام راه اندازی سیستم)
– 3: عملیات دستی (نیاز به عملیات دستی دارد)
– 4: غیرفعال (سرویس شروع نمی شود)
برای حل مشکل راه اندازی مجدد ویندوز، مقدار “4” را تنظیم می کنیم تا سرویس غیرفعال شود و ویندوز به طور عادی اجرا شود.

parseek به نقل از یستا








مطالب مرتبط
افغانستان و ایران تفاهمنامه اتصال شبکههای اینترنت امضا کردند
آیا مدارس اصفهان فردا چهارشنبه (۵ دی ۱۴۰۳) تعطیل است؟
خروج نیروهای فرانسوی از جمهوری چاد (یکم دی ۱۴۰۳)